So you just got an Amazon Fire TV and you’re pumped to stream all your favorite YouTube videos. But when you open the YouTube app, you get the dreaded buffering symbol or videos won’t load at all. Ugh! Not to worry, friend, this guide will help you get YouTube working again on your Fire TV.
Contents
Do a Quick Check of Your Wi-Fi Connection
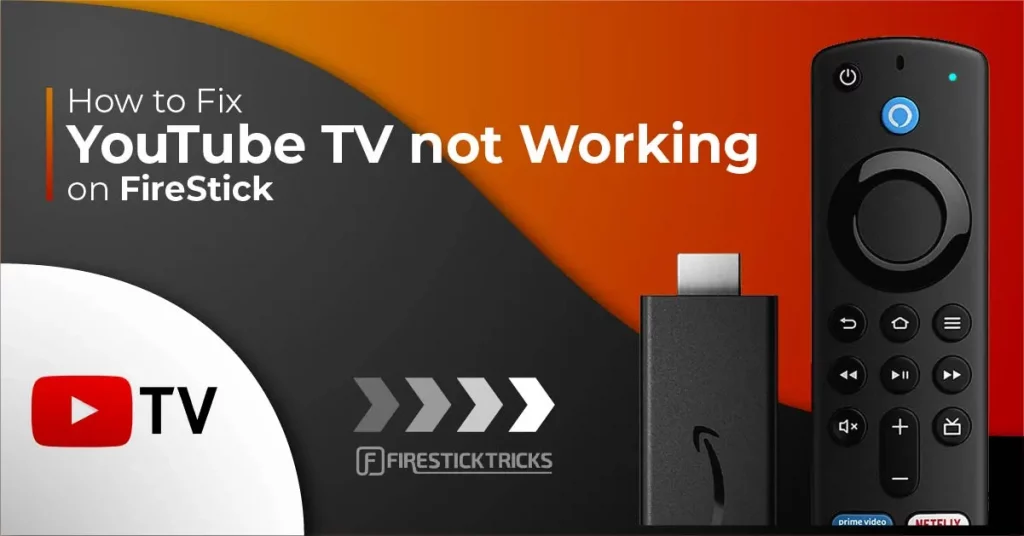
Before diving into troubleshooting, let’s check the simple stuff first. YouTube needs a fast and stable internet connection to stream properly. I recommend having at least 40 Mbps download speeds for smooth 4K streaming.
Here are some things that can interfere with Wi-Fi signals:
- Other devices downloading or streaming videos at the same time
- Thick walls or long distances between your Fire TV and Wi-Fi router
- Your internet provider throttling video streaming speeds
Try moving your Fire TV closer to your router or ask others to pause downloads. If the issue persists, continue on to the next steps.
Reset Your Router
Outdated router firmware or overcrowded signal channels can prevent devices from connecting properly.
- Unplug your router and modem, wait 30 seconds, then plug them back in.
- Once rebooted, check for router firmware updates and install if available.
- While you’re in the router settings, switch from the crowded 2.4Ghz band to the less crowded 5Ghz band.
These quick router tweaks can get your connection back up to speed. Test YouTube on your Fire TV after resetting.
Switch to YouTube Guest Mode
On rare occasions, YouTube may throttle or block your personal account. Switching to Guest Mode essentially logs you out and gives you a fresh start.
- Open YouTube and tap Add Account
- Select Use YouTube as a guest to access YouTube anonymously
If videos load fine as a guest, you know the issue was account-related. Consider adding another Google account to your Fire TV as a backup.
Clear the Cache
A corrupted cache can prevent apps from running properly. Clearing it forces the app to rebuild from scratch.
- Press and hold the Home button on your Fire TV remote
- Go to Settings > Applications > Manage Installed Applications
- Select YouTube
- Tap Clear Cache
Give YouTube a quick restart after clearing the cache. This often resolves quirky app behavior.
Uninstall and Reinstall YouTube
If all else fails, uninstalling and reinstalling the YouTube app will refresh all app data and settings.
- Follow the same path to get to Manage Installed Applications
- Select YouTube > Uninstall to remove the app and data
- Search for YouTube in the Amazon App Store and redownload
A clean reinstall should have you streaming your faves in no time!
When In Doubt, Restart
You’ve likely heard it a million times, but have you tried turning it off and on again? Rebooting your Fire TV flushes memory leaks or small software glitches.
- Press and hold the Home button
- Go to Settings > My Fire TV
- Select Restart
Let your device completely power down and restart. Check if YouTube works normally again once it powers back on.