Have you ever found yourself scrolling endlessly through streaming services trying to find something good to watch? I’ve been there too. That’s why I was so excited when I discovered TeaTV, an app that offers thousands of free movies and TV shows.
The only catch was that TeaTV isn’t available in the Roku store. But with Roku’s handy screen mirroring feature, you can easily cast TeaTV from your phone or computer directly to your Roku TV.
An Introduction to TeaTV
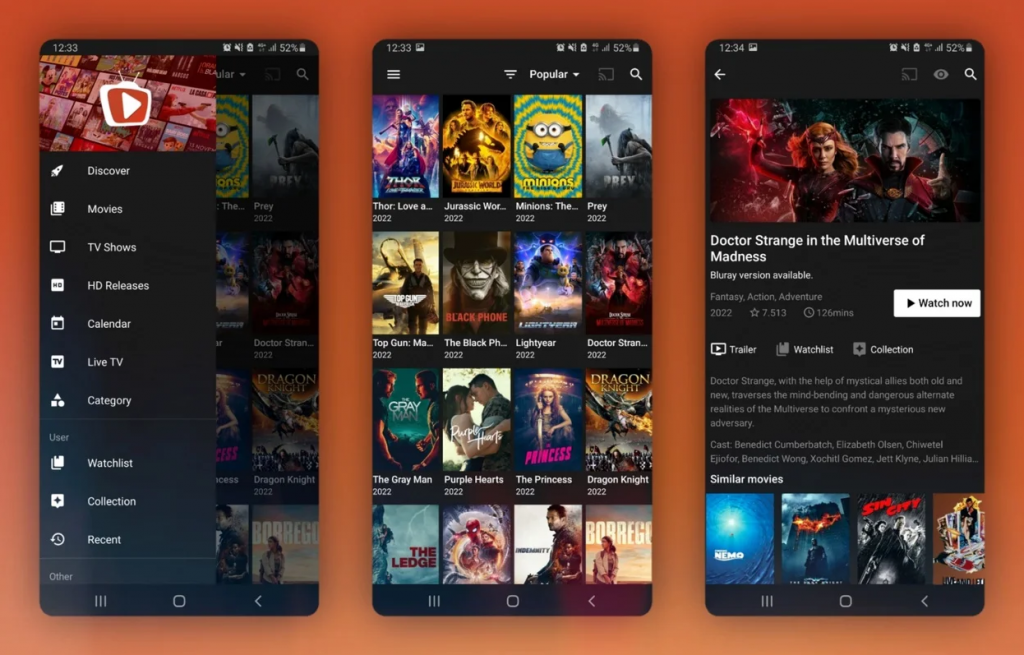
For those unfamiliar, TeaTV is a free streaming app for Android and Windows devices packed with movies and shows without any subscription fees. It has content across genres – comedies, dramas, action flicks – you name it!
Some key things to know:
- Completely free access
- No subscription or fees
- Updated with new content daily
- User-friendly interface
- Available for Android and Windows
The only downside is that TeaTV isn’t an approved Roku channel and can’t be installed directly on your Roku device. But don’t worry, we’ve got you covered.
How to Screen Mirror TeaTV to Your Roku
The secret lies in using Roku’s screen mirroring feature to display your phone or computer screen directly on your TV.
Here’s a step-by-step guide to getting TeaTV up on your Roku in just a few minutes:
Enable Screen Mirroring on Your Roku
First, head to your Roku settings:
- Press the Home button on remote
- Go to Settings > System
- Select Screen Mirroring
- Choose either Prompt or Always Allow
And that’s it, you’ve enabled screen mirroring!
Cast from Your Android Phone
If mirroring from your Android device:
- Make sure phone is on same Wi-Fi as Roku
- Install TeaTV APK on your phone
- Open TeaTV app
- Swipe down Notification Panel and select Cast
- Choose your Roku device to connect
- Tap Play on TeaTV to cast to Roku
(For Samsung phones, use Smart View instead of Cast).
Cast from a Windows Computer
To display TeaTV on Roku from your Windows PC:
- Install TeaTV APK
- Download BlueStacks player
- Open BlueStacks and install TeaTV
- Inside BlueStacks, open TeaTV
- Press Windows + K keys
- Select your Roku device
- Start watching TeaTV!
And that’s all there is to it! With just a few quick steps, you can now kick back and enjoy endless movies and TV on your Roku absolutely free. No subscriptions or fees required.
Let me know if you have any other questions!