Have you ever wanted to access all of your favorite Kodi content directly on your Roku device? Well, with a few easy steps, you can learn how to mirror Kodi from your computer or phone onto your Roku for big-screen streaming.
In this handy guide, we’ll cover everything you need to know, including:
- What is Kodi and how does it work?
- What Roku models allow screen mirroring?
- Step-by-step setup instructions
- Tips for streaming smoothly
And more! Whether you’re a Roku beginner or a Kodi expert, you’ll learn how to integrate these two awesome streaming platforms. Let’s get started!
Contents
An Introduction – What Are Kodi and Roku?
First things first, a quick overview of what exactly Kodi and Roku are:
“Kodi is a free, open-source home theater software that gives you access to tons of streaming content through third-party add-ons and builds.”
“Roku makes popular media streaming devices that plug into your TV and let you stream from various internet apps and channels.”
Now that we’re on the same page about these platforms, let’s look at how to bring them together…
Which Roku Models Support Kodi Screen Mirroring?
Good news! Most Roku devices from the Roku 3 forward have screen mirroring capabilities that allow you to cast your Kodi screen from other devices.
Here is a handy comparison:
| Roku Model | Screens Mirroring Supported? |
|---|---|
| Roku Express, Roku Express+ | No |
| Roku 2, Roku Streaming Stick | No |
| Roku 3 and above | Yes |
So if you have a Roku 3, Roku 4, Roku Premiere, Roku Streaming Stick+, etc. you’re all set for mirroring Kodi!
If your Roku is too old for screening mirroring, check out the PlayOn Cloud app or consider upgrading your Roku model.
Otherwise, let’s look at the setup process…
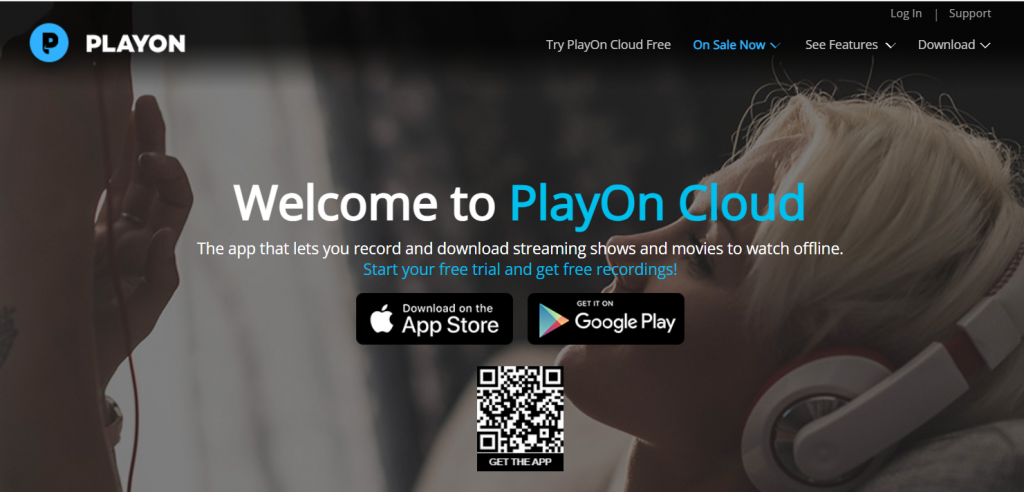
Step-By-Step Setup Guide – Cast Kodi to Your Roku
Mirroring Kodi to your Roku only takes a few minutes. Follow these steps:
On Your Roku Device:
- Turn on your Roku and from the Home screen, go to Settings > Screen Mirroring > Enable Screen Mirroring
- Select Prompt for the Screen Mirroring mode
- Wait for your computer or phone to appear in the list of available devices
On Your Kodi Computer or Android Device:
- Make sure Kodi app is installed and open
- Navigate to your wireless screen display settings
- On Windows, search Project to a wireless display and select your Roku
- On Android, go to Settings > Connections > Screen Mirroring
- Select your Roku device name to initiate casting
Once connected, you should now see your Kodi screen displayed directly on your Roku TV screen!
Tip: Make sure your Kodi device and Roku are on the same WiFi network for the smoothest streaming experience.
And that’s it! From here you can access all your standard Kodi menus, add-ons, and libraries straight from the comfort of your living room.
Recommended Kodi Add-Ons for Roku Streaming
Now comes the fun part…what to stream from Kodi to Roku!
While Kodi itself doesn’t contain any streaming content, the real power comes from its add-ons and builds that give you access to movies, TV shows, sports, music, and more!
Here are some of our favorite Kodi add-ons perfect for Roku streaming:
- The Crew – Reliable source for new movie releases and classic films
- The Oath – Huge catalog of TV shows with high-quality streams
- SportsDevil – Covers all your live sports and PPV events
- YouTube – Official YouTube add-on lets you access all YouTube content
- Tubi TV – 100% free streaming of movies and shows
Plus tons more! With the right add-ons, you’ll have endless content to stream from Kodi to Roku.
I hope this guide has helped explain exactly how to mirror Kodi to your Roku for big-screen streaming. Let me know if you have any other questions!