Bummed that Plex isn’t working on your Roku? We’ve all been there. You finally get comfy on the couch, snacks in hand, ready for your weekend binge-watching session. But instead of enjoying the latest episode of your favorite show, you’re dealing with a frozen screen or pesky error message preventing you from accessing Plex.
Not to worry, friend! This handy guide covers some of the common culprits behind Plex issues on Roku and the steps you can take to troubleshoot them. We’ll have you streaming again in no time.
Common Causes
Before jumping into the nitty gritty troubleshooting, let’s first take a quick look at what usually causes problems with Plex on Roku:
- Connectivity issues – Can you access other apps and the internet on your Roku? If not, there may be a network or Wi-Fi disconnect to address first.
- Outdated software – Both the Plex app and your Roku software need to be fully updated.
- Server problems – Issues with the Plex Media Server, like it being offline, can prevent streaming.
- App settings/permissions – Occasionally adjusting app-specific settings like enabling insecure connections or subtitles solves the problem.
Alright, now that we know some potential culprits, on to the fixes!
Plex Not Working on Roku – Reasons and Troubleshooting Tips
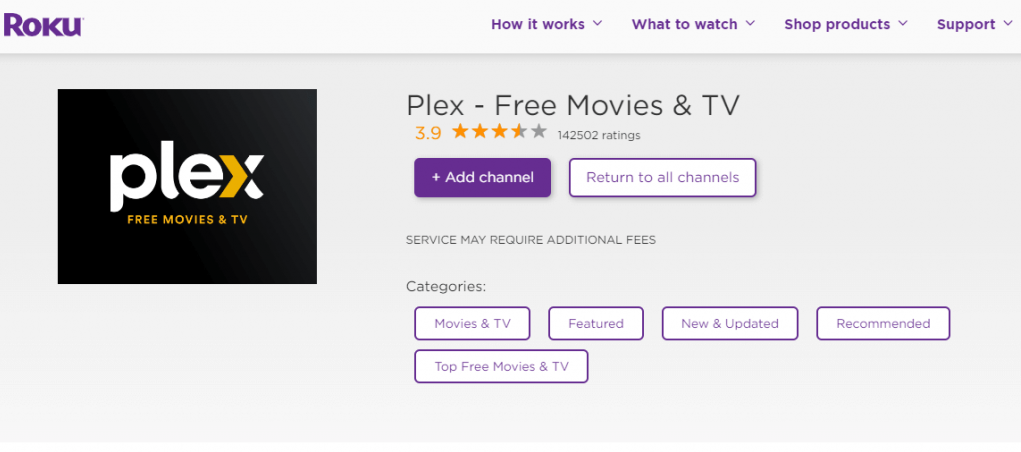
Follow these tips for getting Plex running smoothly again on your Roku:
Verify Network Connectivity
Can you load other channels and apps on your Roku device? Check for internet connectivity by loading a web page or streaming another service.
- If you have connectivity – move down to the next steps focusing specifically on Plex app troubleshooting.
- If no connectivity – try rebooting router/modem, reconnecting Roku to Wi-Fi network, checking for internet service provider outtages.
Update Roku and Plex Software
Out-of-date apps and firmware often cause streaming hiccups.
Updating Roku:
- Go to Settings > System > System Update
- Select Check Now
- Follow prompts to download latest updates
- Reboot Roku when done
Updating Plex App:
- Go to Roku My Channels
- Highlight Plex > Click options for channel
- Choose Check for Updates
Review Plex App Settings
Managing your advanced settings for Plex on Roku can help:
- Open Plex channel > Select the gear icon to access settings
- Choose Show Advanced then Allow insecure connections: Always
- Enable Closed captions if needed under accessibility settings
- Adjust streaming quality to reduce buffering
Reset and Reinstall Plex App
If you continue having issues getting Plex to run after updating:
- Select My Channels from Roku home screen
- Go to Plex channel > Remove channel
- Reboot Roku device
- Reinstall Plex from Roku Channel Store
This gives you a fresh start with Plex by clearing old data and cache files.
Check Status of Plex Media Server
- On the computer or device running your Plex Media Server
- Visit server interface and check for available updates
- Ensure server is online and connected to the same network as Roku
- Review server logs for recent errors
- Restart server when done
With any luck, one of those troubleshooting tips does the trick! Reach out in the comments if you have any lingering Plex on Roku problems.