So you just got a shiny new Roku streaming device? Congratulations! Roku devices provide an easy way to access tons of entertainment options on your TV. But before you can start bingeing your favorite shows, you’ll need to activate your Roku.
Activating your Roku is simple when you use the correct link at roku.com/link. This article provides a step-by-step guide to walk you through the activation process. We’ll cover:
- What you need to activate your Roku device
- Step-by-step activation instructions
- Troubleshooting tips if you run into any issues
- How to create a Roku account
- How to add channels from the Roku Channel Store
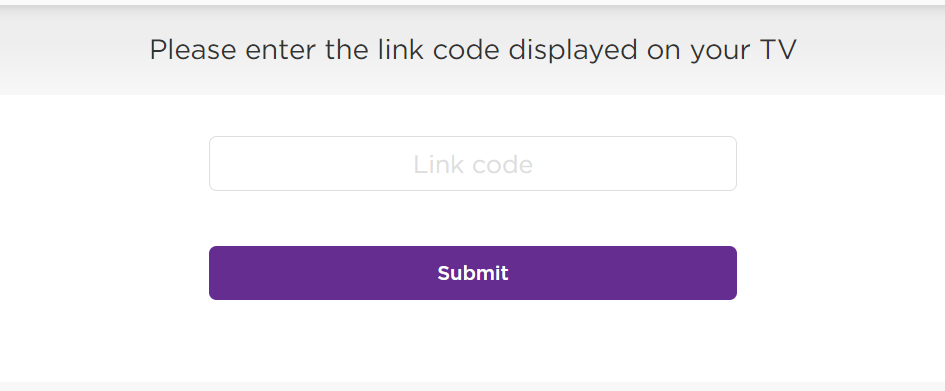
Contents
Prerequisites to Activate Your Roku
To activate your Roku device, you’ll need:
- A Roku streaming player, Roku TV, or Roku streaming stick
- A TV with an available HDMI port
- A nearby power outlet
- A home internet network connection (wireless or wired)
Step-by-Step Guide to Activate Your Roku
Follow these simple steps to get your Roku device up and running:
-
Connect your Roku player or streaming stick to your TV. Use the included HDMI cable to connect the Roku device to an available HDMI port on your TV.
-
Connect your Roku device to power. Plug the AC power adapter into your device and an available wall outlet nearby.
-
The Roku setup screen will appear on your TV. Use the arrow buttons on your Roku remote to select your preferred language.
-
Choose a wired or wireless network connection. Select the option to connect your Roku over Wi-Fi or Ethernet, depending on how your home network is set up.
- For wired, connect an Ethernet cable to the Roku device and to your router.
- For wireless, select your Wi-Fi network name and enter the password when prompted.
-
Follow any on-screen prompts to download the latest Roku software update and configure your display type settings for the best viewing experience.
-
Activation code time: Your unique activation code will display on-screen. Have this code handy for the next step!
-
Go to roku.com/link on a computer or mobile device that’s on the same Wi-Fi network.
-
Enter your Roku activation code on the roku.com/link page to link it to your Roku account.
-
Sign in or create your free Roku account. If new to Roku, select “Create account” to set up a free Roku account using your email address.
That’s it! Your Roku device is now activated and ready for streaming.
Help! My Activation Code Isn’t Working
If your activation code doesn’t seem to be working on the roku.com/link page, don’t panic. Here are a few tips to try:
- Double check that you have entered the code correctly on roku.com/link. Activation codes are case-sensitive.
- Confirm your device and computer/phone are connected to the same wireless network during activation.
- Try power cycling your Roku device and router if the connection seems to have gotten stuck.
- Make sure you are using a supported browser when accessing roku.com/link. We recommend latest versions of Chrome, Firefox, Edge, or Safari.
- If issues persist, you may need to contact Roku Support for troubleshooting help.
Set Up Your Roku Account
Creating a Roku account is easy and free. Here’s how:
- Go to my.roku.com/signup
- Enter your name, email, password and confirm age.
- Review and accept Roku’s Terms of Service.
- Select notification preferences.
- Choose a purchase PIN option if desired.
- Verify account via email confirmation.
Your Roku account lets you add streaming channels, manage subscriptions, store payment options securely, and more. It’s your gateway to endless entertainment!
How to Add Channels on Your Roku Device
The real magic happens when you start adding streaming channels to your Roku. Here’s a quick guide to getting your favorite apps set up:
-
Press the Home button to get to your Roku’s home screen.
-
Go to Streaming Channels > Search to browse available channel apps.
- Review Featured, New, or Popular categories
- Search for a specific channel using the Search Channels field
-
When you find a channel you want, select it and press OK on your remote for more details.
-
Select Add Channel for free apps or Buy for paid channel subscriptions. Enter pin if prompted.
-
Your new channel will now install! Find it on your Roku’s Home screen.
Enjoy discovering tons of free and paid channel apps to stream movies, TV shows, news, sports, music, and much more!
I hope this guide helps make setting up and activating your new Roku device quick and hassle-free. Let me know if you have any other questions!