Have you ever wanted to play Minecraft with all your friends, no matter what device they’re on? Whether your crew is into PlayStation, Nintendo Switch, Xbox, iOS or Android, Minecraft’s crossplay feature makes it possible using aka.ms/remoteconnect.
In this handy guide, we’ll cover everything you need to know, including:
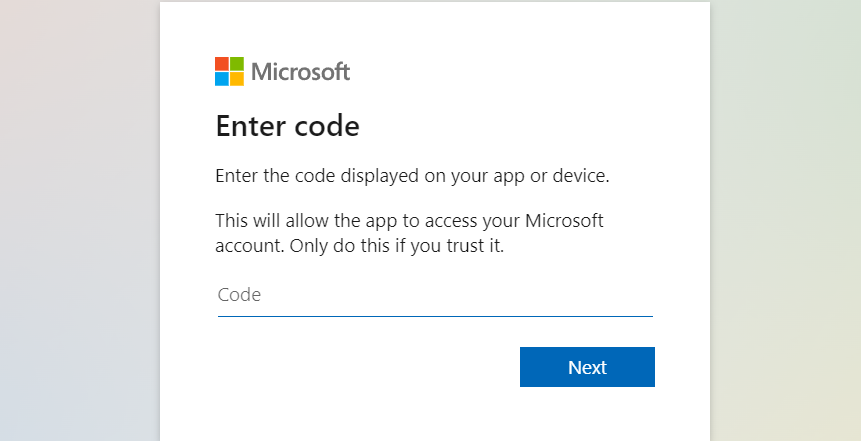
- What is aka.ms/remoteconnect and how crossplay works
- Step-by-step instructions to set up crossplay
- Troubleshooting tips for common aka.ms/remoteconnect errors
- Deleting corrupted Minecraft data (so important!)
Ready to unite the Minecraft worlds? Let’s get started!
Contents
What Exactly is Aka.ms/remoteconnect?
Aka.ms/remoteconnect is a portal that links your console to your Microsoft account. This allows devices like PS4, Switch, Xbox and mobile to connect in the Minecraft universe through crossplay.
Here’s a quick overview of how it works:
- You link your console to a Microsoft account
- Your friends do the same on their devices
- The accounts connect through aka.ms/remoteconnect
- Crossplay is activated – now you can play together!
Pretty cool right? This guide will walk through the step-by-step process so you can make the magic happen.
Step-by-Step Guide to Crossplay on Switch and PS4
Let’s use Nintendo Switch and PS4 as examples for getting crossplay up and running.
On Nintendo Switch
- Open the Nintendo Shop and download Minecraft
- Register for a free Microsoft account when prompted
- Launch Minecraft on your Switch and sign in to your Microsoft account
- You’ll get an 8-digit code – write this down!
On PS4 via aka.ms/remoteconnect
- Go to the PlayStation Store and download Minecraft PS4 Edition
- Launch the game on your PS4
- Follow the instructions to link your PlayStation Network to a Microsoft account
- Don’t have one? Register for free!
- When prompted, visit aka.ms/remoteconnect on a phone, tablet or computer
- Enter the 8-digit code from your Switch
- Click Next and follow remaining steps
- Go back to PS4 and select Play on Minecraft menu
- Select the Friends tab and send your gamertag to find friends
That’s it! Now you and your friends from different platforms can play Minecraft together. Have fun storming the Nether!
Fixing Common Aka.ms/remoteconnect Errors
Sometimes you might run into issues getting connected through the aka.ms/remoteconnect portal. Here are some quick troubleshooting tips:
- Can’t link account? Double check your Microsoft login credentials are correct
- Code not working? Make sure you enter the code exactly as displayed on your Switch or PS4
- Getting timeout message? Server traffic may be high, wait a few minutes and retry
- Lost connection? Save and close Minecraft fully, restart your console and try again
If issues persist, you can contact Minecraft customer support through their help page. Attach any error screenshots and include your gamertag plus details of what happened.
Bonus: Deleting Corrupted Minecraft Data
Random game crashes or worlds not loading? Corrupted data might be the cause. Here’s how to remove it:
- Launch Minecraft
- Open Settings > System Settings > Storage
- Select Games Storage
- Delete the Minecraft data/save files
- Restart – this will generate fresh data sets
Doing this periodically helps avoid those nasty data corruption issues down the line.
So there you have it – everything you need to use aka.ms/remoteconnect like a pro! Now there’s nothing stopping you from enjoying seamless multiplayer Minecraft adventures. Game on!